 Launchy, previously mentioned as a Windows start menu alternative, is a powerful keystroke based launcher for your Windows computer. Using Launchy, you can start programs, view files and folders, access bookmarks and perform other such tasks.
Launchy, previously mentioned as a Windows start menu alternative, is a powerful keystroke based launcher for your Windows computer. Using Launchy, you can start programs, view files and folders, access bookmarks and perform other such tasks.In this post, I’ll talk about how you can use Launchy to stay more productive throughout the day. Trust me, once you get the hang of it, you’ll never touch icons or your start menu again. It just rocks. Before you go about using it, let’s have a look at some basic configuration options that you can alter to make Launchy work better for you.
Installation and Basic Configuration
Just grab the installer from the Sourceforge page, install Launchy and if the installation went smoothly – chances are you won’t see anything new. No system tray icon. No visible windows. Yup, nothing really. Until you press the ALT + SPACE keys together.
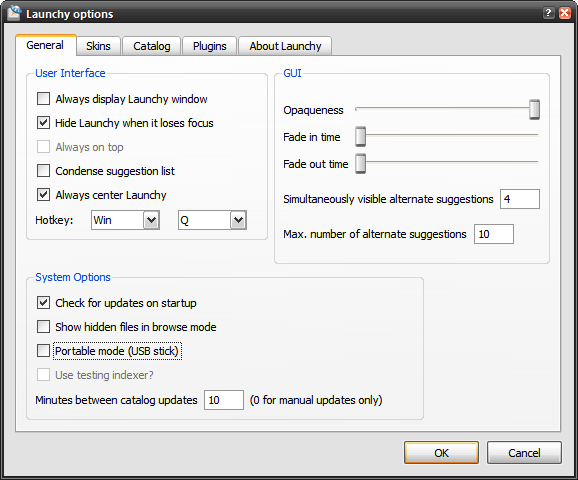
You can now right click on the Launchy box and configure Launchy’s behaviour by going to Options. Keep the first option checked if you want Launchy to be shown all the time. I wouldn’t recommend it though, since it’d interrupt your use of other applications/windows. You can, of course, modify the shortcut key to anything you wish – just modify the Hotkey option.
You can also set the transparency levels from the GUI Options. Launchy also provides alternate suggestions if you typed an unknown program name, you can set how many such items should be displayed.
From the Skins tab, you can choose from a number of skins for Launchy to make it blend with your desktop. User-created skins are available on DeviantArt.com and also from the Sourceforge forum.
Configure Indexing
Launchy needs to index your programs before you can actually use it. By default, Launchy indexes your Start Menu folder since most programs are present there. However, if you want to be able to launch your programs or files, you need to tell Launchy where they’re present.
To do this, use the Catalog tab and use the + button to add your commonly used directories to the Launchy index. You also need to specify what files need to be indexed – you might want your music files indexed, but not your .dll files. You can specify using the File Types box.
By checking the Executables option, you’re telling it to index all .exe files (these are generally software programs installed on your computer).
When you’re done with that, just click Rescan Catalog and now Launchy should have got all your program and files info into your index. Pretty quick too!
Using Launchy
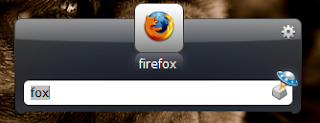
Let’s take off with Launchy. First, just press the default hotkey combination. If you’ve modified the hotkey using the settings, press the ones that you’ve opted for. The launch window should popup.
launchy_scrnJust type in a few letters of the app’s name and Launchy should instantly show its icon in the dock. Have a look at the screenshot on the right. I typed fox and it suggested Firefox. I launched it by pressing Enter
launchy_scrn2
In case you typed something and some other program instead of the program you intended to start shows up, just use the “down arrow” key for more programs that match your keyword. For instance, I typed Windows and it showed multiple suggestions.
Launchy can also be used as a simple calculator and it can peform basic arithmetic operations.
Portable Launchy
If you’ve got a USB drive and it’s loaded with portable apps, then the portable version of Launchy is something you shouldn’t miss to check out. Just activate the Portable Mode option from the Options dialog (please see the first screenshot in this post).
Then, copy the Launchy folder from C:\Program Files and put it on your USB Drive. Launchy will now store its configuration files in your thumb drive and will act as a portable launcher.
Plugins
Launchy supports plugins, and a few basic plugins are already present and can be activated. For instance, the Weby plugin indexes your Firefox and IE bookmarks so that you can open them quickly from Launchy.
You might find some more useful plugins for Launchy here.



Post a Comment