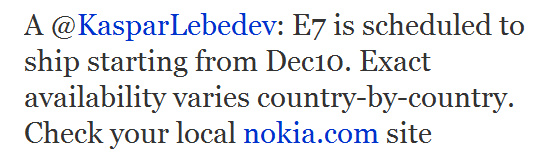Most mainstream laptops have modest CPUs and weak graphics cards. Here's how to tune your games for the best laptop gaming.
Sales of laptop PCs are outpacing those of desktop systems, even as PC gaming has undergone something of a revival in the past couple of years. So it's natural that laptop owners would be playing games on their mobile PCs. Gamers want to have their favorites on the go, whether those titles are casual games such as Plants vs. Zombies, strategy games such Civilization V or Starcraft 2, or first-person shooters like the Call of Duty franchise.
The problem is that mainstream laptops simply aren't built for high-end gaming. Sure, you can buy one of those 10-pound monsters that claim to be "gaming laptops," but they're really laptops in name only. For our purposes here, I'm defining a laptop as a portable that offers a 16-inch or smaller screen and weighs 7 pounds or less--something you might reasonably carry on a business trip or a long vacation.
How do you get robust gaming from current-generation laptops of reasonable size? It's actually pretty straightforward, with a little knowledge and the willingness to give up a few features that you'll never really notice on the small screen.

Laptop Gaming: Understanding the Limitations
First, it's worth exploring the limitations you need to live with. As it turns out, those limitations seem more severe than they really are.
Processor, Memory, and Storage
Most small and midsize laptops ship with dual-core CPUs. A few models have quad-core processors, but those don't have the impact on gaming that you might suspect. For one thing, mobile quad-core processors often run at clock speeds substantially lower than their dual-core cousins. Take Intel's Core i7 820QM: Intel advertises it as a 1.73GHz CPU with a turbo-boost speed of 3.06GHz. What that actually means is that one of the four cores may run as fast as 3.06GHz when needed--but the other cores are relatively inactive.
On the other hand, the Core i5 540M is a dual-core CPU that runs at 2.53GHz--but also supports a turbo-boost of 3.06GHz. Performance under many games will be very similar for these two CPUs, but you'll pay a premium for the 820QM. Those extra cores become useful if you're heavily into photo or video editing, but they don't add much to the performance of many games, particularly at the lower clock speed.
Memory is another factor. You really want 4GB of RAM, especially if you're running the 64-bit version of Windows 7 or Windows Vista. For games, however, more memory isn't all that useful beyond 4GB.
Whether you have a dual-core CPU or a quad-core one, the processor isn't the biggest player in holding back gaming performance--the graphics component is.
Graphics and Audio Hardware
Perhaps the biggest roadblocks to robust gaming on a laptop are limitations in graphics hardware. Integrated graphics--3D hardware built into either the chipset or the processor itself--is particularly limiting.
Even if your laptop has "discrete graphics"--a separate chip built into the system just for accelerating 3D graphics and video--it's likely to be a cut-down version of what's available for desktop PCs. The number of computational units (often called shader units or shader cores) may be smaller than on even midrange desktop graphics cards. Similarly, clock speeds and memory bandwidth may be lower. So while these chips can technically support the latest and greatest graphical features of modern games, in practice the performance trade-offs are too great.
What users often don't realize is that giving up a little graphics eye candy can help game performance improve substantially. Remember, you're playing on a small screen--as small as 11 or 13 inches in some cases. Even a 15- or 16-inch laptop screen isn't large when compared with affordable 22- to 27-inch desktop displays. If you dial back some of the intense graphics settings on smaller laptop LCDs, you may not notice much difference.
Audio hardware isn't as limiting a factor as graphics hardware is, but the tiny speakers built into most laptops won't generate the powerful sound effects that many games can produce. If you want immersive game audio, what you should really get is a good set of in-ear or over-the-ear headphones.
Point and Shoot!
Touchpads and eraserheads have always been problematic as pointing devices, but they're particularly bad for gaming. Some newer laptops come equipped with touchscreens, but for the most part PC games don't support touch. You'll find a few exceptions: The excellent real-time strategy game R.U.S.E. works great with a multitouch screen. With most modern games, though, you'll want a mouse. For mobility, it's best to leave the big gaming mice at home; a cordless mouse designed for laptops will work fine, as long as it has a scrollwheel button and a couple of side buttons.
Although carrying a small, cordless mouse isn't too onerous, lugging around a keyboard is usually out of the question. While the keyboards built into many laptops are somewhat cramped, many games often allow you to reconfigure keyboard controls. Reconfiguring allows you to use keys that may be more suitable: If the arrow keys are too tiny, for instance, reconfigure their action to the PgDn key or a function key.
Rules of Thumb: Hardware Driver Configuration
Now that you have a basic understanding of the hardware limitations, let's talk configuration. First, you need to configure your hardware. You do that through driver configuration--in most cases, graphics drivers. The discussion below applies to AMD, nVidia, and Intel driver control panels. In truth, you can make only limited changes to driver controls, and those tweaks will have only small effects on performance; most of the real gains will be in game configuration. But every little bit helps.
The various graphics drivers have similar options; some have more than others, but you can generally ignore the more esoteric ones.
One key item is vsync. This feature is a throwback to the era of CRT monitors, when games would try to synchronize the display of a frame of animation to coincide with the refresh rate of the monitor. Most LCDs, however, set the refresh rate to 60Hz--if vsync is on, your game will never run faster than 60 frames per second.
When you disable vsync, the game can paint the frames as fast as they're rendered. The downside: If the frame rate is lower than the vertical refresh rate, you may see visible tearing in the image. But the trade-off may be worthwhile to get an acceptable frame rate.
The other setting that can have some impact on performance is the texture quality setting. Lowering this setting may affect overall image quality--but if you have a particularly small display, it may not matter. Texture quality will likely affect performance only by a slim margin.
Disabling Crapware
It's amazing how much performance-sucking junk comes preloaded into retail laptops. Going through your notebook and uninstalling anything that may affect performance might be worth your time. Some apps, such as OS X-like menu bars, don't really eat into performance, but they do take up memory. Look through your system tray and use the system configuration utility to minimize the number of apps your laptop runs in the background.
You can launch the system configuration utility by clicking Start, Run and typing msconfig in the field. It's best to leave all the Microsoft apps running, as well as any antivirus programs. But try disabling some of the others, such as iTunes, Adobe updaters, and so on.
Rules of Thumb: Game Settings
The games themselves are where you have the most control over both graphics quality and performance. Here are some key settings that are worth considering when you're playing on a laptop.
- If the game gives you the option of choosing which version of DirectX to use, go for the lower-numbered version. Performance will almost certainly be better, and image quality won't substantially degrade.
- Look for a global setting in the game's graphics configuration screen. It may allow you to choose settings such as 'optimal', 'medium', or 'low'. Experiment with different global settings to see if one will work best for your laptop.
- Some games enable antialiasing by default, no matter what hardware the game detects. On laptops it's a good idea to turn off antialiasing, as it's a tremendous graphics-performance hog.
- Shadows are another significant drain on performance, particularly at higher settings. Turning shadow settings off will make the game look less realistic, but you can typically get by with setting this feature to 'low' without much of a performance hit. On lower-end hardware, or on systems with integrated graphics, disabling shadows entirely may be best.
- If you have the option of setting the view distance (how far into the virtual world you can see objects), reduce it to a visually acceptable level. Push it too low, and objects may pop out in a jarring way.
- Set postprocessing effects to a minimum. The game may have no specific setting for postprocessing, however; instead, you may see features such as depth-of-field and motion blur. If the result looks similar to a film effect, it's probably postprocessing. Specialized water and flame effects may also fall under this category.
- Try starting with lower resolutions, such as 1280 by 720, and then pushing up the resolution gradually. On smaller LCDs, though, it's better to turn up features first, and then the resolution.
 As an example, here's a look at Sid Meier's Civilization V, the latest in the long-running Civilization franchise. It's a turn-based game, which means that you can play at your own pace. By the same token, it's a demanding game graphically, taking advantage of the latest DirectX 11 graphics technology built into Windows 7.
As an example, here's a look at Sid Meier's Civilization V, the latest in the long-running Civilization franchise. It's a turn-based game, which means that you can play at your own pace. By the same token, it's a demanding game graphically, taking advantage of the latest DirectX 11 graphics technology built into Windows 7.
This game gives you two options: DirectX 9 and DirectX 10 & 11. If you want to maximize performance, choose the DirectX 9 option and then set most of the in-game settings to low, as shown below. You still get fairly attractive graphics while playing the game.
This is a good general rule of thumb with any game: If the title gives you the option of dropping down to an older version of DirectX, do it. You probably won't notice any image-quality difference unless you look very closely, and performance will be better--in some games, the difference is 50 percent or more.
Choose Your Games Wisely: Picks for Different Laptops
What laptop hardware you carry around may be the deciding factor as to what games you play. A netbook won't be able to handle the heavy demands of a modern first-person shooter, but it might be quite capable of playing casual or older titles.
A 6-pound thin-and-light laptop with modest discrete graphics, on the other hand, may prove surprisingly capable. Here are a few games that would be playable at low-to-medium settings on each class of system.
Netbook Gaming
We're definitely in low-end territory here. Casual games such as Peggle, Puzzle Quest, and Plants vs. Zombies are playable on netbooks. The latter two titles even have strong appeal to more serious gamers. You'll also find certain classes of games that attract hard-core gamers but have low-quality graphics or even old-school ASCII text, making them very playable on laptops; examples of these games include Dwarf Fortress and Minecraft.
Thin-and-Light, Integrated Graphics
Your game repertoire can expand a bit here, even if you have fairly entry-level Intel integrated graphics hardware such as that built into Core i5 processors. Most strategy games are playable, although you'll have to tweak the settings somewhat in certain more-demanding real-time strategy games. Some shooters, like those in the Call of Duty line and Valve titles such as Team Fortress 2, are quite playable if you're willing to dial down the settings to medium-low or low quality and set your resolution to something more modest, along the lines of 1280 by 720.
Thin-and-Light, Discrete Graphics
Now the choices expand even more. A few games, such as the very demanding Metro 2033 first-person shooter, may be only marginally playable, even at lower settings. But most games are playable if you're willing to sacrifice resolution and graphics settings.
The problem here is the variance in products. Thin-and-light laptops can have everything from the fairly high-end AMD Radeon HD 5850 Mobile or nVidia GeForce GT 445M to the entry-level nVidia GeForce GT 325M or AMD Radeon HD 5450 Mobile.
Case Studies: Looking at Two Laptops
Now it's time to turn to a couple of real-world examples. The first--the Toshiba Satellite T235, which ships with a 1.5GHz AMD Turion II Neo CPU--is an ultraportable, which offers better performance than a netbook, but not by a wide margin. The second is a mainstream thin-and-light laptop, the Asus N82j, a 14-inch unit with a Core i5 540M and a discrete nVidia GeForce GT 335M GPU.
What applies to the Toshiba is also likely to apply to netbooks, except that the Toshiba's integrated AMD graphics hardware offers higher performance for 3D.
Toshiba Satellite T235
No matter what I tried, I couldn't get decent first-person shooter performance out of the T235. Even relatively forgiving titles such as Portal and Team Fortress 2 were only marginally playable.
Civilization V ran fine in DirectX 9 mode, with most graphics features turned down. Animations were a little ragged; since this game is turn-based, that isn't a big deal. However, you should definitely keep map sizes smaller--a large or huge map with many AI players means long waits as turns are executing.
Games like Puzzle Quest ran well. The oddly fun side-scrolling shooter Blade Kitten also offered reasonable performance.
Asus N82j
The N82j is one of a new breed of laptops that support nVidia's Optimus technology. The system runs with integrated Intel graphics in normal use--office apps and Web surfing, for instance--but when you launch a game, the discrete nVidia GeForce GT 335M graphics kick in.
Even so, the GT 335M is a midrange mobile 3D part, which would be entry-level on a desktop system. So I had to make some sacrifices. Although I had to set the combat flight simulator Tom Clancy's HAWX to DX9 mode with mostly low settings, the game ran above 30 frames per second, which is acceptable for this class of game.
Far Cry 2 ran at about 30 fps in DX9 mode, too, but with most graphics features set to 'low' and the resolution at 1280 by 720. Civilization V performance, even on a large game, was reasonably good, though the game ran with DirectX 9 graphics at medium settings.
Game On
If you're mostly a mobile PC user, as are an increasing number of people, you can still get your gaming fix. All you need is a little knowledge, a desire to experiment, and a willingness to run your games at more modest graphics settings. Not every game will run on every laptop well, but you should be able to find excellent titles that will tickle your gaming fancy, whatever your hardware budget.













 Feedback
Feedback